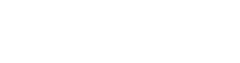Задание №3 «Таблицы, колонки, назначение клавиш символам»
Цель: научиться использовать таблицы в тексте; располагать текст в несколько колонок; назначать вставляемым символам «горячие клавиши».
Откройте файл math_games.doc. В конце открытого текста наберите текст, следующий за этим абзацем, соблюдая все форматы. Обратите внимание на ключи к заданию 3, расположенные после предлагаемого к набору текста. Запишите текст в свою папку под именем math_games.doc.

Ключи к заданию 3
1. Заголовок текста - это заголовок уровня 1, со следующими установками форматирования: шрифт «Times New Roman»; размер символов 14 пт; полужирное начертание; центральное выравнивание.
2. Заметим, что в тексте нередко используются символы , и , которые располагаются среди символов шрифта «Symbol». Конечно, можно всякий раз использовать вставку символа или копировать символ в нужное место, но лучше назначить часто используемым символам «горячие клавиши». Назначьте символу клавишу {Ctrl+a}, символу - клавишу {Ctrl+b}, символу клавишу {Ctrl+g}.
Для назначения клавиши {Ctrl+a} символу выполните следующую процедуру: выберите пункт меню «Вставка >Символ»; установите шрифт «Symbol»; отметьте символ в таблице; нажмите кнопку «Клавиша»; в поле «Новое сочетание клавиш» нажмите {Ctrl+a} и подтвердите выбор клавишей ввода; закройте диалоговые окна.
Теперь при нажатии клавиши {Ctrl+a} в текст будет вставляться символ .
Заметим, что символ используется в тексте всего два раза, поэтому ему не обязательно ставить в соответствие «горячую клавишу».
3. Символ «» расположен среди символов шрифта «Symbol».
4. Внимание! Сначала расположите все таблицы подряд одну за другой, а уже после их заполнения вы разнесете их в разные колонки текста.
Заметьте, что таблицы очень похожи, поэтому можно сначала создать, отформатировать и заполнить одну из них, а потом скопировать ее и внести нужные исправления.
Для вставки таблицы можете использовать пункт меню «Таблица > Добавить > Таблица». Не забудьте отцентрировать и саму таблицу, и ее содержимое. Первая строка таблицы содержит символы с полужирным начертанием.
5. После создания трех таблиц отметьте их и разбейте отмеченный текст на три колонки. Для этого можно использовать пункт меню «Формат > Колонки…».
Дата публикации:
Хештеги: #информатика :: #Word :: #таблица :: #колонки :: #символ :: #назначение клавиш :: #практическое задание :: #практика :: #урок по информатике :: #конспект по информатике :: #лекция по информатике :: #поурочный план по информатике :: #к уроку информатики
Смотрите также учебники, книги и учебные материалы:
Следующие учебники и книги:
- Microsoft Word - Контрольная работа - Практическое задание - Текстовый процессор Word - Вариант 2
- Microsoft Word - Контрольная работа - Практическое задание - Текстовый процессор Word - Вариант 1
- Microsoft Word - Создание рекламного листа брошюр издательства - Практическое задание
- Microsoft Word - Рисование, сноски - Практическое задание
Предыдущие статьи:
- Microsoft Word - Форматирование текста - Практическое задание
- Информатика - Программирование - html - Списки
- Информатика - Программирование - html - Таблицы
- Информатика - Программирование - html - Ссылки