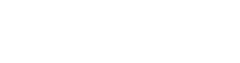Цели:
дидактическая: Рассказать студентам о различных программах для обработки текстовой информации. Дать основные понятия: текстовой редактор, текстовой процессор, редактирование, форматирование, абзац, шрифт и его параметры и др. Рассказать студентам о текстовом процессоре MS Word и о основных методах работы с ним. Дать основные понятия.
развивающая: Развивать знания студентов в области информационных технологий.
воспитательная: Показать важность знаний и умений в сфере информационных компьютерных технологий, а именно технологий обработки текстовой информации.
Вид занятий (тип урока): Лекция
Организационные формы обучения: Изучение нового материала
Методы обучения: Лекция-беседа
Средства обучения
Вид и формы контроля знаний: Беседа
Средства контроля
Внутрипредметные связи
Межпредметные связи
Виды самостоятельной работы студентов
Домашнее задание: конспект лекции.
Ход занятия
1. Организационный момент.
2. Сообщение темы и цели занятия.
3. Изучение нового материала
4. Подведение итогов.
5. Домашнее задание.
Основные понятия технологии обработки текстовой информации
Текстовые редакторы - это программы для создания, редактирования, форматирования сохранения и печати документов. Современный документ может содержать, кроме текста, и другие объекты (таблицы, диаграммы, рисунки и т. д.).
Более совершенные текстовые редакторы, имеющие целый спектр возможностей по созданию документов (например, поиск и символов, средства проверки орфографии, вставка таблиц и др.), называют иногда текстовыми процессорами. Примером такой программы является Word из офисного пакета Microsoft Office.
Мощные программы обработки текста - настольные издательские системы - предназначены для подготовки документов к публикации. Пример подобной системы - Adobe PageMaker.
Редактирование – преобразование, обеспечивающее добавление, удаление, перемещение или исправление содержания документа. Редактирование документа обычно производится путем добавления, удаления или перемещения символов или фрагментов текста.
Объектно-ориентированный подход дает возможность реализовывать механизм встраивания и внедрения объектов (OLE - Object Linking Embedding). Этот механизм позволяет копировать и вставлять объекты из одного приложения в другое. Например, работая с документом в текстовом редакторе Word, в него можно встроить изображения, анимацию, звук и даже видеофрагменты и таким образом из обычного текстового документа получить мультимедиа-документ.
Форматирование - преобразование, изменяющее форму представления документа. В начале работы над документом целесообразно задать параметры страницы: ее формат (размер), ориентацию, размер полей и др.
Форматирование абзаца. Абзац является одним из основных объектов текстового документа. В компьютерных документах абзацем считается любой текст, заканчивающийся управляющим символом (маркером) конца абзаца. Ввод конца абзаца обеспечивается нажатием клавиши {Enter} и отображается символом ¶.
В процессе форматирования абзаца задаются параметры его выравнивания (выравнивание отражает расположение текста относительно границ полей страницы), отступы (абзац целиком может иметь отступы слева и справа) и интервалы (расстояние между строк абзаца), отступ красной строки и др.
Форматирование символов. Символы - это буквы, цифры, пробелы, знаки пунктуации, специальные символы, такие как @, *, &. Символы можно форматировать (изменять их вид), задавая шрифт, размер и начертание.
Шрифт - полный набор символов определенного начертания, включая прописные и строчные буквы, знаки препинания, специальные символы, цифры и знаки арифметических действий. Для каждого исторического периода и разных стран характерен шрифт определенного рисунка. Каждый шрифт имеет свое название, например Times New Roman, Arial, Courier и др.
По способу представления в компьютере различаются шрифты растровые и векторные. Для представления растровых шрифтов служат методы растровой графики, символы шрифта - это группы пикселей. Растровые шрифты допускают масштабирование только с определенными коэффициентами.
В векторных шрифтах символы описываются математическими формулами и возможно произвольное их масштабирование. Среди векторных шрифтов наибольшее распространение получили шрифты типа True Type.
Размер шрифта. Единицей измерения размера шрифта является пункт (1 пт = 0,376 мм). В текстовом редакторе Word по умолчанию используется шрифт Times New Roman размером 12 пт. Ниже приведены примеры представления текста с помощью шрифта различного размера:
Шрифт размером 14 пт.
Шрифт размером 10 пт.
Шрифт размером 6 пт.
Начертание. Кроме нормального (обычного) начертания символов обычно применяют полужирное, курсивное и полужирное курсивное.
Формат файла определяет способ хранения текста в файле. Простейший формат текстового файла (ТХТ) содержит только символы (числовые коды символов), другие же форматы (DOC, RTF) содержат дополнительные управляющие коды, которые обеспечивают форматирование текста.
Различные кодировки кириллицы
Начиная с конца 60-х годов компьютеры все больше стали использоваться для обработки текстовой информации, и в настоящее время доля персональных компьютеров в мире (и большая часть времени) занята обработкой именно текстовой информации.
Традиционно для кодирования одного символа используется количество информации, равное 1 байту, т. е. I = 1 байт = 8 бит.
Если рассматривать символы как возможные события, то можно вычислить какое количество различных символов можно закодировать:
N=2I =28= 256.
Такое количество символов вполне достаточно для представления текстовой информации, включая прописные и заглавные буквы русского и латинского алфавита, цифры, знаки, графические символы и т. д.
Кодирование заключается в том, что каждому символу ставится в соответствие уникальный десятичный код от 0 до 255 или соответствующий ему двоичный код от 00000000 до 11111111. Таким образом, человек различает символы по их начертанию, а компьютер - по их коду.
При вводе в компьютер текстовой информации происходит ее двоичное кодирование, изображение символа преобразуется в его двоичный код. Пользователь нажимает на клавиатуре клавишу с символом - и в компьютер определеннаянная последовательность из восьми электрических импульсов (двоичный код символа). Код символа хранится в оперативной памяти компьютера, где занимает одну ячейку.
В процессе вывода символа на экран компьютера производится обратный процесс - декодирование, т. е. преобразование кода символа в его изображение.
Важно, что присвоение символу конкретного кода - это вопрос соглашения, которое фиксируется в кодовой таблице. Первые 33 кода (с 0 по 32) обозначают не символы, а операции (перевод строки, ввод пробела и т. д.).
Коды с 33 по 127 интернациональные и соответствуют символам латинского алфавита, цифрам, знакам арифметических операций и знакам препинания.
Коды с 128 по 255 являются национальными, т. е. в национальных кодировках одному и тому же коду отвечают различные символы. К сожалению, в настоящее время существует пять различных кодовых таблиц для русских букв (КОИ-8, СР1251, СР866, Маc, ISO), поэтому тексты, созданные в одной кодировке, не будут правильно отображаться в другой.
Каждая кодировка задается своей собственной кодовой таблицей. Одному и тому же двоичному коду в различных кодировках поставлены в соответствие различные символы.
В последнее время появился новый международный стандарт Unicode, который отводит на каждый символ не один байт, а два, и потому с его помощью можно закодировать не 256 символов, а N = 2 = 65 536 различных символов.
Создание нового документа
1 В меню Файл выберите команду Создать.
2 Чтобы создать новый документ, выберите вкладку Общие и щелкните дважды значок «Новый документ».
Чтобы создать документ с помощью шаблона или мастера, выберите вкладку, соответствующую типу документа, который требуется создать, и щелкните дважды значок шаблона или мастера, который предполагается использовать.
Сохранение нового документа
1 Нажмите кнопку Сохранить w9700178.gif.
2 Чтобы сохранить документ в другой папке, выберите нужный диск из списка Папка или щелкните дважды нужную папку в списке папок.
Чтобы сохранить документ в новой папке, нажмите кнопку Создать папку w9700084.gif.
3 Введите имя документа в поле Имя файла.
В случае необходимости имя файла может быть довольно длинным, состоять из нескольких слов и служить кратким описанием документа.
4 Нажмите кнопку Сохранить.
Сохранение существующего документа
Нажмите кнопку Сохранить w9700178.gif.
Закрытие документа
Выберите команду Закрыть в меню Файл.
Изменение шрифта
1 Выделите текст, который необходимо изменить.
2 На панели инструментов Форматирование выберите название шрифта в поле Шрифт w9700025.gif.
Изменение размера символов
w9700000.gifДемонстрация
1 Выделите текст, который необходимо изменить.
2 На панели инструментов Форматирование выберите необходимый размер шрифта в поле Размер шрифтаw9700026.gif.
Применение начертания
1 Выделите текст, к которому необходимо применить начертание.
2 Нажмите кнопку Полужирный w9700027.gif или Курсив w9700030.gif или Подчеркивание w9700028.gif.
Выравнивание текста
w9700213.gif Текст с отступом первой строки.
w9700214.gif Текст с обратным отступом.
Существует возможность уменьшения отступа или ввода отрицательного значения отступа в группу Отступ в диалоговом окне Абзац (меню Формат).
w9700208.gif Текст с выступом. Выступы часто используются для библиографических справок, словарных терминов, выводов, а также маркированных и пронумерованных списков.
Порядок действий:
1 Выделите текст, который необходимо выровнять.
2 Нажмите кнопку По левому краю w9700215.gif, По центру w9700216.gif, По правому краюw9700217.gif, По ширине w9700218.gif.
Междустрочный интервал
Междустрочный интервал определяет размер вертикального расстояния между строк ми текста. По умолчанию используется одинарный междустрочный интервал. Выбранный междустрочный интервал появится между всеми строками текста в выделенном абзаце или в абзаце, содержащем место вставки.
Одинарный
Междустрочный интервал, соответствующий шрифту наибольшего размера, используемому в строке, плюс некоторое дополнительное пространство, величина которого также зависит от используемого шрифта.
Полуторный
Междустрочный интервал, превышающий одинарный в полтора раза. Например, для шрифта размером в 10 пунктов полуторный интервал составляет приблизительно 15 пунктов.
Двойной
Междустрочный интервал, превышающий одинарный в два раза. Например, для шрифта размером 10 пунктов двойной интервал составляет приблизительно 20 пунктов.
Добавление маркеров или номеров
1 Выделите элементы, к которым необходимо добавить маркеры или номера.
2 Для добавления маркеров нажмите кнопку Маркированный список w9700018.gif
Для добавления номеров нажмите кнопку Нумерованный список w9700019.gif.
w9700017.gif
Изменение полей страницы
1 Перейдите в режиме разметки или предварительного просмотра.
2 Для изменения левого и правого полей страницы укажите на границу поля на горизонтальной линейке. Когда указатель примет вид двусторонней стрелки, перетащите границу поля.w9700222.gif
Для изменения верхнего и нижнего полей страницы укажите на границу поля на вертикальной линейке. Когда указатель примет вид двусторонней стрелки, перетащите границу поля. w9700223.gif
Просмотр документа перед печатью
Чтобы увидеть, как будет выглядеть напечатанный документ, нажмите кнопку Предварительный просмотр w9700225.gif.
Печать документа
Чтобы напечатать текущий документ, нажмите кнопку Печать w9700110.gif.
Печать диапазона страниц
1 Выберите команду Печать в меню Файл.
2 Укажите часть документа, которую требуется напечатать, в поле Страницы.
При выборе значения Номера необходимо также указать номера или диапазоны страниц, которые необходимо напечатать.
Печать нескольких копий
1 Выберите команду Печать в меню Файл.
2 В поле Число копий введите нужное число копий.
Дата публикации:
Хештеги: #информатика :: #поурочный план :: #поурочное информатике :: #урок по информатике :: #конспект по информатике :: #лекция по информатике :: #текстовый редактор :: #текстовый файл :: #кодировка :: #кириллица
Смотрите также учебники, книги и учебные материалы:
Следующие учебники и книги:
- Презентация по математике - Магия чисел
- Информатика - Интернет - Сохранение страниц из Интернет - Практическое задание - Лабораторная работа
- Презентация по математике - Алгебраические уравнения произвольных степеней
- Поурочный план - Информатика - Классификация антивирусных программ
Предыдущие статьи:
- Поурочный план - Математика - Алгебраическая дробь - Основные понятия
- Календарно тематический план - Математика - Алгебра - Мордкович А.Г. - 8 класс
- Поурочный план - Математика - Равновероятные события - Случайное событие - Частота события
- Поурочный план - Математика - Формулы - Квадрат суммы и квадрат разности